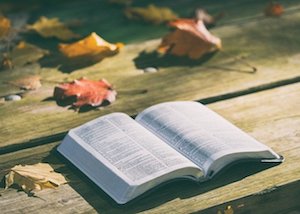効率よく文章を執筆したい人にはScrivener 3が断然オススメ
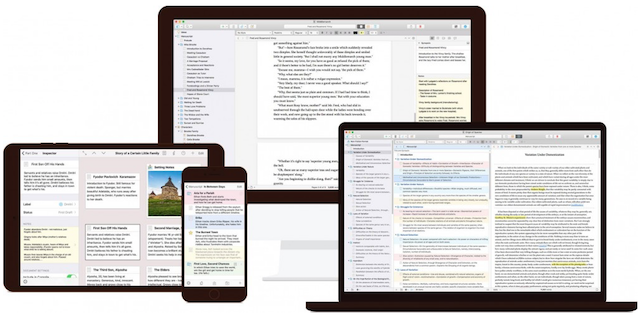
本記事では「文章を書くなら、Scrivenerがよいと聞いたことがあるけど、本当によいの? メリット、デメリットがしりたいなぁ」という疑問ににお答えします。
- Scrivenerはマジでお勧めです
- Scrivenerのメリットとデメリットを考察しています
- Scrivenerでよくある疑問にお答えします
- Scrivenerを導入する手順について解説(とっても超簡単)
文書を書く人はScrivenerを使うべし
結論から言うと、Scrivenerには大満足です。
ぶっちゃけ、もっともよく使用しているソフトです。
ぼくは以前、wordやpagesで連載、研究論文、著書などを書いていました。
これらのソフトも大変すばらしいです。
けど、長文になってくると、全体の構造を把握しにくくなるんです。
例として、連載のファイルを格納したフォルダをご覧ください。
連載では、Scrivenerで書いた記事を、編集者にわたすときにwordへ変換しています。
このフォルダはその変換後のファイルを格納しています。
なので、厳密にいえば、Wordで書いた記事ではありません。
が、Wordで原稿を書くと、各回ごとに独立したファイルで記事を書くことになります。
1つのファイルに書き続けると、ファイルが重たくなるし、記事を書きはじめる箇所を探すのが面倒だからです。
これに対して、Scrivenerの場合、ファイルは1つだけです(赤で囲んだところ)。
Scrivenerであれば、1つのファイルで2年以上続く連載原稿を効率よく管理できるんです。
つまり、ファイル管理からの煩雑さから解放されるわけです。
連載原稿を書いているファイルを開くと次のようになります。

左端は、連載の前記事が格納されています。
クリックすれば、第1回でも、第13回でも瞬時に表示することができます。
また中央と右に表示されているのは、実際の原稿です。
wordだと複数のファイルを見比べながら書くときは、各原稿が独立したかたちで表示されます。
そのため、ウィンドウの表示に手間取ったり、表示するファイルの切りかえが面倒だったりします。
だけども、Scrivenerであれば、1つのファイルで複数のファイルを一括管理できるため、そうした煩雑な作業を解消することができます。
それによって、原稿執筆の効率が上がって、創造することに専念しやすくなります。
年に数回を文章を書くことがある人は、迷うことなくScrivenerの導入をオススメします。
Scrivenerのメリットとデメリット
続いてScrivenerのメリットとデメリットです。
メリット
上述した他のメリット
- 目標字数を視覚的に表示できる
- ファイルを自動で閉じることができる
- 文献もまとめて管理できる
- 縦書きができる
- バージョン管理とバックアップが自動でできる
- word形式、pdf形式などにコンパイルできる
- スマートフォンとも連携できる
以下では1〜3について説明します。
目標字数を視覚的に表示できる
多くの場合、執筆には字数制限があります。
他のソフトですと、文字カウントの手続きが必要ですが、Scrivenerは数字とグラフィックで現在の字数を表示できます。

また、字数オーバーしたときも通知で教えてくれます。
なので、基本的には過不足なく書きやすいです。
ファイルを自動で閉じることができる
何気に重宝している機能は自動終了です。
デメリットで述べるように、Scrivenerは同時編集ができません。
つまり、パソコンAで執筆したファイルをDropboxで同期させて、パソコンBで引き続き執筆するためには、ファイルをいったん閉じる必要があるのです。
でも、忙しいとそれを忘れることがあります。
だけども、以下のように設定しておけば、ファイルを自動終了できるので競合を避けることができます。

文献もまとめて管理できる
他のソフトで原稿を書いていると、使用する文献を別のソフトで管理したり、独立したファイルとして格納したりする必要があります。
すると、その原稿で使用していた文献を探す手間が増えることになります。
Scrivenerは1つのファイルに原稿だけでなく、使用する文献もまとめて入れることができるので、その手間を省くことができます。
しかも、画面分割すれば、左で原稿を書き、右で文献を調べる、ということも簡単にできます。
デメリット
デメリットは、
- 同時に編集ができない
- 完成原稿はwordなど別の形式で保存しなければならない
などです。
同時に編集ができない
ScrivenerはパソコンAとパソコンBで同時に編集できません。
つまり、Dropboxなどで同期させて、複数の著者で同時に加筆修正することはできないということです。
Scrivenerの目的は執筆支援なので、Googleドキュメントのように同時編集できるように改善してほしいですね。
完成原稿はwordなど別の形式で保存しなければならない
Scrivenerは納品する完成原稿を書くというよりも、効率的に原稿執筆するためのソフトです。
なので、学術誌や学会に投稿したり、編集者に原稿ファイルを送るときは、wordなどのファイルへコンパイルし、最終的なレイアウトを整えないといけません。
原稿執筆を加速させるために仕方ないですが、これも面倒です。
Scrivenerを使う人が増えれば、この面倒さも解消できるかもと思い、本記事を執筆しているのですが(笑)。
Scrivenerでよくある質問
Scrivenerを使っていると、良くある質問は次のとおりです。
- その①:使いにくくないですか?
- その②:動作は重くないですか?
- その③:安定して動きますか?
- その④:コンパイルするのは面倒ではないですか?
その①:使いにくくないですか?
使い方はいたって簡単です。
wordやtextなどのアプリを使える人は誰でも使えます。
現バージョンのScrivener3の使い方は以下の書籍がまとまっています。
日本語の書籍は旧バージョンのScrivener2の書籍があります。
その②:動作は重くないですか?
ぼくの環境では軽快に動いています。
主に使用しているパソコンは、iMacとMacBook Pro 13で、後者の基本スペックは以下のとおりです。

例えば、研究について書いた書籍原稿はファイルサイズが101MBありますけども、ファイルは数秒で開きます。
また、執筆中に動作がつまることもまったくないです。
その③:安定して動きますか?
ぼくの経験では、これまで動作が不安定になったことは一度もありません。
他の有名ソフトの場合、ファイルサイズが大きくなると動きがもたつき、突然落ちたりすることがたびたびあります。
そういう不愉快なことは、今のところ一度もないです。
その④:コンパイルするのは面倒ではないですか?
コンパイルの手順自体は簡単です。
メニューの「ファイル」から「コンパイル」を選び、形式を指定するだけです。
手続き自体は簡単なんですが、最終原稿を提出するたびにやらないといけないので、心理的にちょっと面倒です。
けど、その面倒さを越える便利さがあります。
Scrivenerを導入する手順
めちゃくちゃ簡単です。
ただし、導入前の注意点としては、2000字以上の文章を年に3回以上書くことがある人限定だということです。
そういう人はScrivenerによって執筆効率が向上するので、ずいぶん助けられるはずです。
step1:app storeにアクセスする
step2:購入ボタンをクリックする
step3:ダウンロードする
導入手順は3stepだけ。
パソコン版は5,400円かかりますが、機能を考えると十分元はとれますよ。
また、パラグラフライティング自主トレーニングシートを無料ダウンロードできます。
興味のある方は以下よりダウンロードしてください。