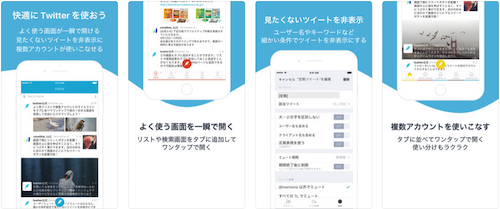【超簡単】PowerPointでブロック矢印をおしゃれにする方法


本記事では「PowerPointでブロック矢印をおしゃれにしたいです。どうしたらできますか」という疑問にお答えします
- PowerPointでブロック矢印をおしゃれにしたい
- 具体的な方法を教えてほしい
PowerPointのブロック矢印のデフォルトは以下の通りです。

デフォルトのブロック矢印はこれだけでして、例えば以下のように、おしゃれさにちょっと欠けるところがあります、笑。

本記事では、これを以下のようにちょっとおしゃれに変更する方法をさくっと解説します。

ひと味違うPowerPoint資料を作成したい人はぜひお読みください。
PowerPointでブロック矢印をおしゃれにする方法
環境
本記事を書いているぼくは以下の環境でPowerPointを使っています。
環境
- MacBook Pro 13(2017)
- Office 365 サブスクリプション(PowerPoint for Mac バージョン 16.27)
環境は上記の通りでして、他の環境でやっている人はもしかしたら少し違うやり方になるかもです。
けど、共通しているところがあるので十分参考になるかと思います。
最新版のPowerPointがない、、、という人は以下からどうぞ。
PowerPointでブロック矢印をおしゃれにする方法
PowerPointでブロック矢印をおしゃれにする方法は以下の通り。
- その①:PowerPointを立ち上げる
- その②:「挿入」→「図形」をクリックし、任意の図形を選択する
- その③:「図形の書式設定」をクリックする
- その④:「図形の編集」をクリックする
- その⑤:「頂点の編集」をクリックする
- その⑥:図形を編集する
その①:PowerPointを立ち上げる
PowerPointを立ち上げると以下のようなウィンドが開きます。

その②:「挿入」→「図形」をクリックし、任意の図形を選択する
黄色で囲った「挿入」→「図形」を番号順にクリックしてください。

以下のような感じで、任意の図形を選び図形を描いてください。

その③:「図形の書式設定」をクリックする
黄色で囲った「図形の書式設定」をクリックしてください。

その④:「図形の編集」をクリックする
黄色で囲った「図形の編集」をクリックします。

その⑤:「頂点の編集」をクリックする
黄色で囲った「頂点の編集」をクリックします。

その⑥:図形を編集する
黄色で囲った黒い点をクリックし、所定の場所に動かせば図形を編集できます。

PowerPointのブロック矢印とそれ以外の編集例
上記の方法でブロック矢印を柔軟に編集できます。
もちろん、それ以外の図形も自由自在です。
いくつか例を示しておきます。
これらはすべてデフォルトの設定ではできない図形ばかりです。
端が尖った曲線ブロック矢印
ダイナミックな動きを表現したいときに使えます。

端が尖った直線ブロック矢印
シャープに勢いある様子を表せます。

うねうねしたブロック矢印(※元は直線の矢印です)
とまどい、まよいなどが表現できるかもです。

うねうね&端が尖ったブロック矢印(※元は直線の矢印です)
変動しながら影響を与えるイメージを共有しやすいですね。

うねうねした基本図形(※元は円です)
謎現象を表せるかも。

PowerPointの使い方を学べるおすすめ本
PowerPointの使い方を学べるおすすめ本は以下の通り。
- 速効!ポケットマニュアル PowerPoint基本ワザ&仕事ワザ 2019 & 2016 & 2013
- 半分の時間で3倍の説得力に仕上げる PowerPoint活用 企画書作成術
この二冊があればOKかと思います。
速効!ポケットマニュアル PowerPoint基本ワザ&仕事ワザ 2019 & 2016 & 2013
PowerPointの基本的な使い方はこれを読めばOK。
意外に知らない機能があるので、一度しっかり全体像をつかんでおくとよいです。
「これから本格的に使いたい、、、」という人は必読。
半分の時間で3倍の説得力に仕上げる PowerPoint活用 企画書作成術
とにかく効率的に説得力を高めたい人は必読。
PowerPointが効果的に使えると、仕事の幅が広がりますが、わりと手間暇かかるものです。
本書を読んで資料作成の速度を加速させるべし。
まとめ:PowerPointでブロック矢印をおしゃれにする方法

本記事では「PowerPointでブロック矢印をおしゃれにしたいです。どうしたらできますか」という疑問にお答えしました
結論をいうと、PowerPointでブロック矢印をおしゃれにする方法は以下の通りです。
- その①:PowerPointを立ち上げる
- その②:「挿入」→「図形」をクリックし、任意の図形を選択する
- その③:「図形の書式設定」をクリックする
- その④:「図形の編集」をクリックする
- その⑤:「頂点の編集」をクリックする
- その⑥:図形を編集する
ひと味違ったPowerPoint資料の作成に役立つようならうれしいです。